![]()
Chrome is the most popular mobile browser, with over 60% market share as of August 2019. This comes as no surprise considering the lightweight browser offers great features, speed, and ease of use. Not to mention the fact that it comes pre-installed on most Android phones. But even if it didn’t, people usually go out of their way to use Google’s popular browser.
With this in mind, we wanted to bring some of the coolest Chrome for Android tips and tricks to your attention. While Google’s mobile browser is known for its simplicity, it has plenty of features (both official and experimental) that will improve your experience. These can be hidden in places most people don’t look, so let’s shed some light on them with these Chrome for Android tips and tricks list.
Editor’s note: We’ll be updating this list of the best Chrome for Android tips and tricks regularly as new features launch.
Some of these Chrome for Android tips and tricks require the use of Chrome flags. Many of these are experimental features. You may encounter some bugs or the features may not work properly. If you don’t feel comfortable taking a risk, avoid Chrome tips which require editing Chrome flag settings.

Developers are bringing dark mode to their Android applications, and it comes as no surprise Google is doing the same. Whether you want less strain on your eyes or just like the look of dark mode, it’s easy to change the look of Chrome for Android.
Also read: Love dark mode? Here’s why you may still want to avoid it

Not only will this make your browsing faster, but it will also help cut down data consumption. We all know how expensive data can be. Even if you have an unlimited internet plan, most carriers will throttle you if you get too wild with your data consumption. Why not optimize websites for mobile use and save data?
How to turn on Data Saver on Chrome for Android:
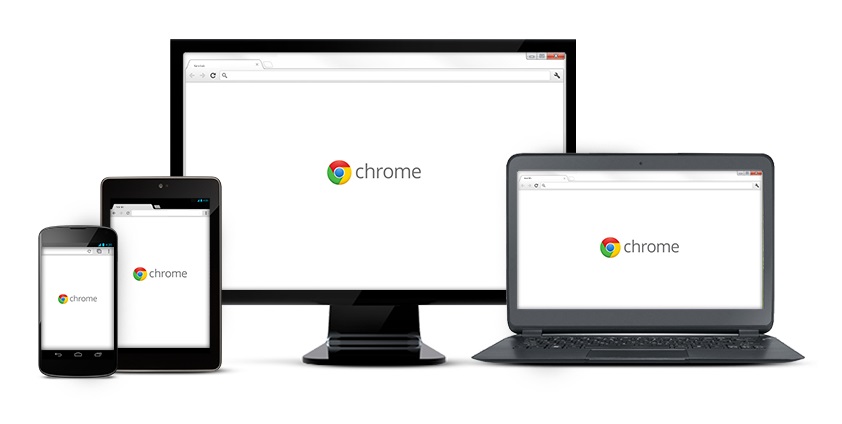 Google
Google
Chrome for Android is all about the internet, and therefore, the cloud. Google makes it possible to sync most of your Chrome data across devices. This includes bookmarks, history, passwords, open tabs, credit card info, and more. It will also analyze your usage data to provide better predictions.

Preloading pages is a Chrome feature that will proactively load sites you are likely to click on. This means a page will often be loaded in the background before you decide to go into it. It makes the whole experience much faster using cookies, but it can also waste data you otherwise wouldn’t use. This is not cool if you are on a tight internet budget, but those who don’t mind wasting megabytes will enjoy the added speed.
Also read: How to speed up Chrome for Android

01/12/2019 07:00 PM
01/12/2019 05:00 PM
01/12/2019 07:51 AM
01/12/2019 07:16 AM
01/12/2019 08:00 PM
01/12/2019 12:00 PM
01/12/2019 12:00 AM
2014 © Canadian apps and news