
More and more people are starting to pay attention to their digital privacy these days. Some are switching from apps like WhatsApp and Facebook Messenger to more secure options like Signal, while others choose to ditch services from companies like Facebook and Google entirely. Wherever you fall on that spectrum, there’s a good chance you...
The post Here’s how to manage which permissions apps can access on your phone appeared first on MobileSyrup.

More and more people are starting to pay attention to their digital privacy these days. Some are switching from apps like WhatsApp and Facebook Messenger to more secure options like Signal, while others choose to ditch services from companies like Facebook and Google entirely.
Wherever you fall on that spectrum, there’s a good chance you could benefit from even a simple privacy checkup. A great place to start is with your smartphone. Recent Android and iOS updates include tools for checking up on permissions that apps have access to, automatically disabling permissions for apps you don’t use and more.
Managing your permissions can help lock down personal data and improve privacy on your mobile phone. For example, apps often ask for permission to access photos or location, but keep accessing them after that first time, even if you don’t need it to. Cleaning up permission access can prevent apps from accessing that data over and over again.
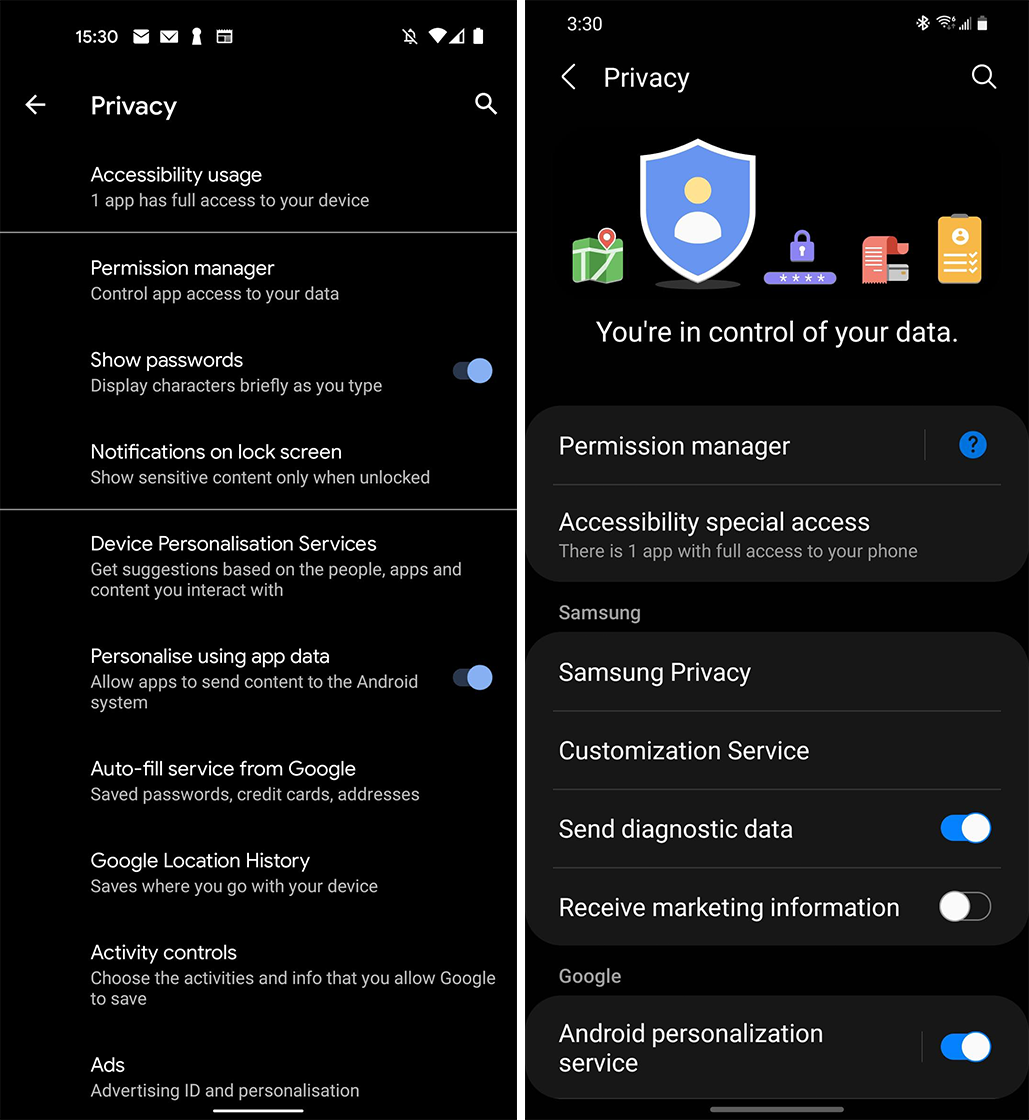
If you’ve got an Android device, the privacy checkup tools will likely look very, very different depending on what phone you have and which Android version you’re using. For this article, we will focus on Android’s newest version on Pixel and Samsung phones. Most of this should apply to other devices, but the settings may look different or be in different spots.
On both Pixel and Samsung devices running Android 11, you can view the privacy tools by opening the Settings app and tapping ‘Privacy.’
There are plenty of things worth checking out here, but we’ll focus on the ‘Permission manager.’ Opening this screen will give a list of the types of permissions your phone can grant to apps. In short, a ‘permission’ allows apps to access certain information, systems, settings and more.
The permission manager lets you quickly check which apps have access to which things. I’d recommend going through each permission on the list and updating any app permission you wish to change.
When you tap a permission, the manager lists all the apps and what level of access they have. For example, some apps may always have that permission, while others can only access that permission while in use. Others may ask for permission every time it needs the related data, and the rest of your apps will sit under the ‘Denied’ header.
To change what level of permission an app has, tap it and select a new option from the list.
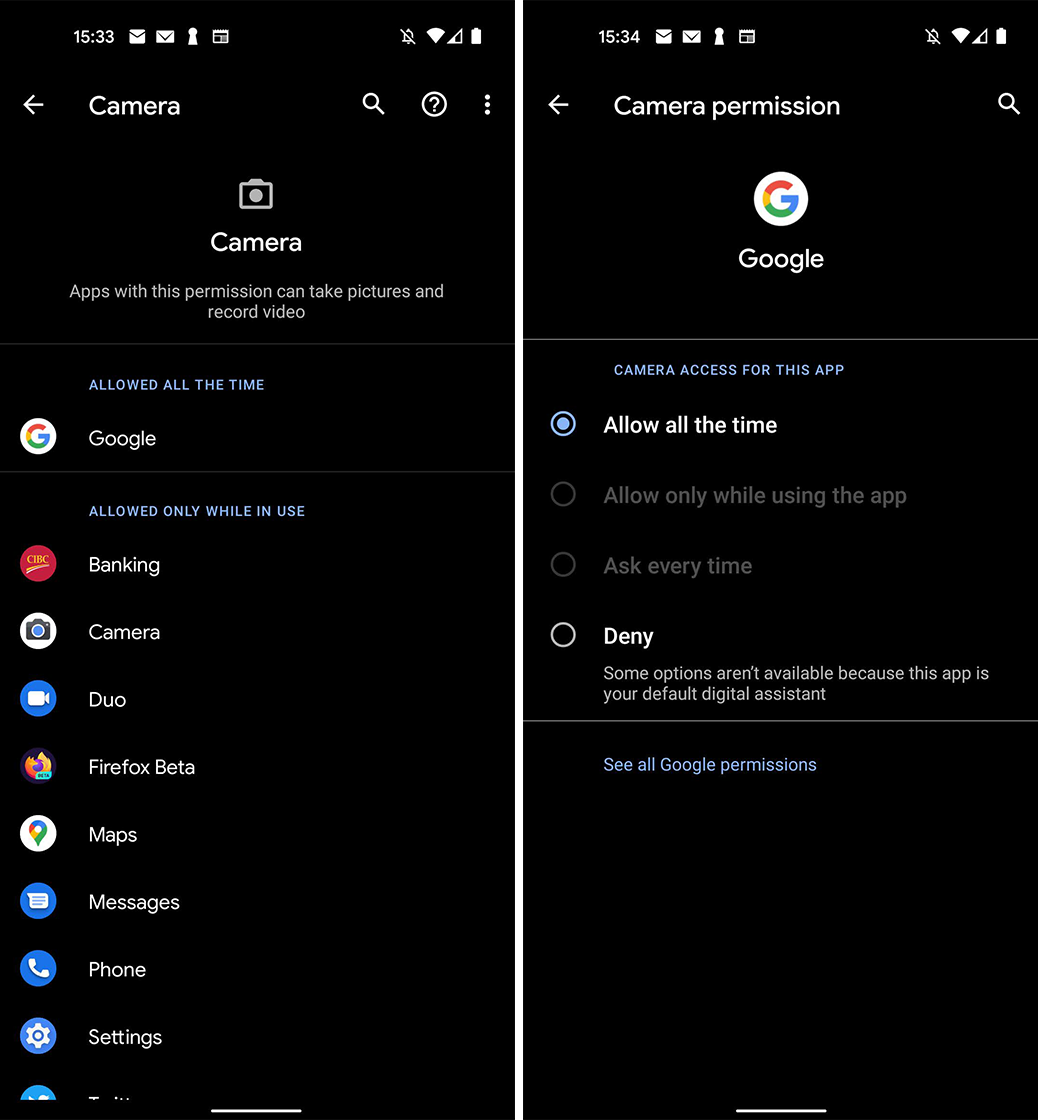
It’s good to clean up these permissions once in a while. I sometimes find I grant an app permission to access something one time and then don’t use it often. However, it continues to have access to that data even though I haven’t used it. Thankfully, you can also set your phone to automatically revoke permissions from apps if you don’t use them for a long time.
To do that, open an app and tap the ‘See all permissions’ option. Then, scroll to the bottom and select the ‘Remove permissions if app isn’t used’ option.
Finally, you should check the ‘Activity controls’ option available in the Privacy menu. This opens the Activity controls menu for your entire Google account. From here, you can check and update privacy controls for things like web and app activity, location history, YouTube and more.
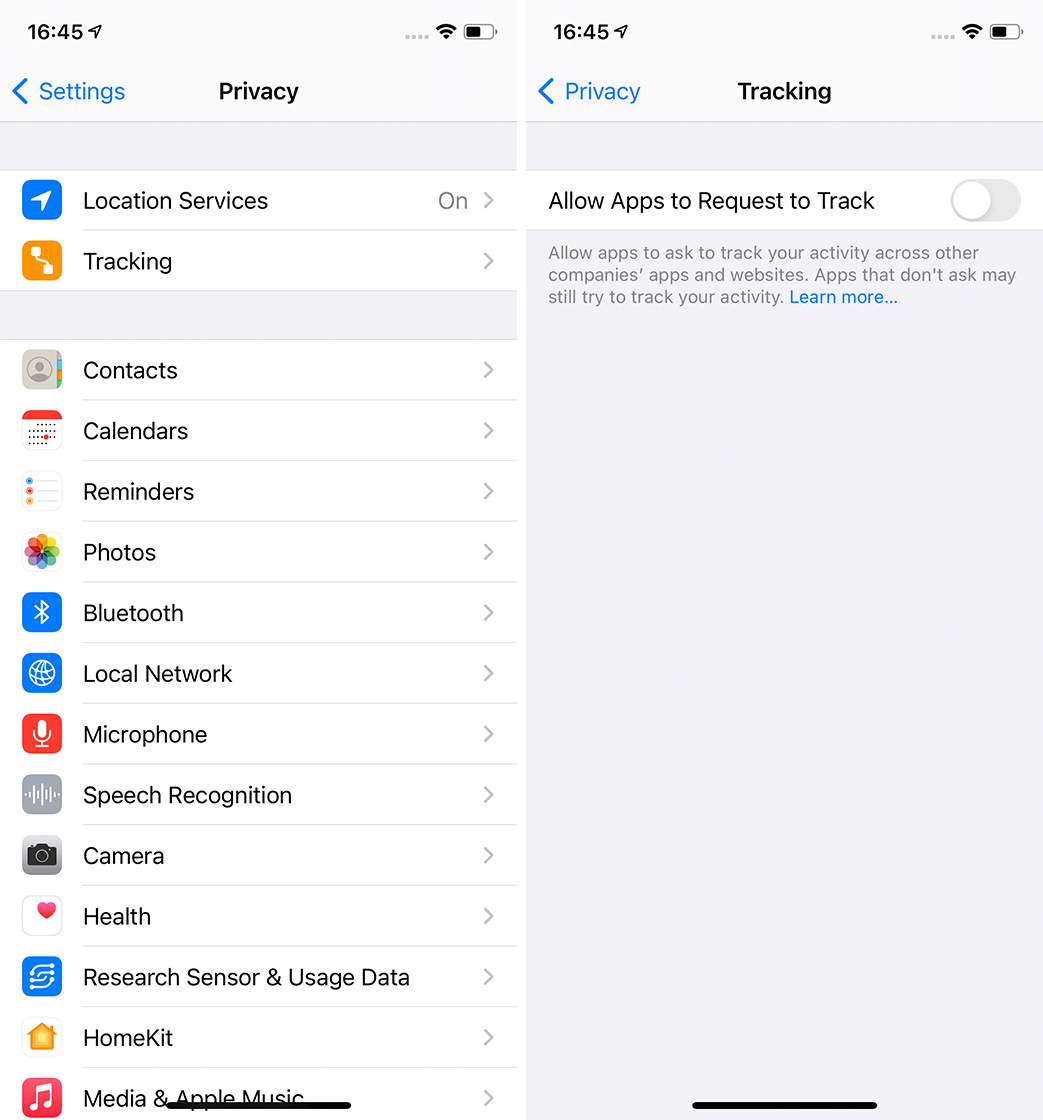
If you’ve got an iOS device like an iPhone or iPad, a privacy checkup looks similar but a bit different. To start, head to Settings > Privacy to view all the privacy settings. Up at the top are ‘Location Services’ and ‘Tracking.’
You can tap that to manage location access across apps on your phone. iOS handily labels the current location setting next to each app. Apps that show ‘While Using’ can only access your location information when the app is in use. Apps set to ‘Ask’ will need to check with you first, while apps set to ‘Never’ can’t access your location.
It’s also worth noting that iOS shows an arrow icon next to some apps. A legend at the bottom of the list explains that hollow, purple arrows mean an app can receive your location “under certain conditions.” A solid purple arrow marks apps that recently accessed location information, while apps with a grey arrow accessed location in the last 24 hours.
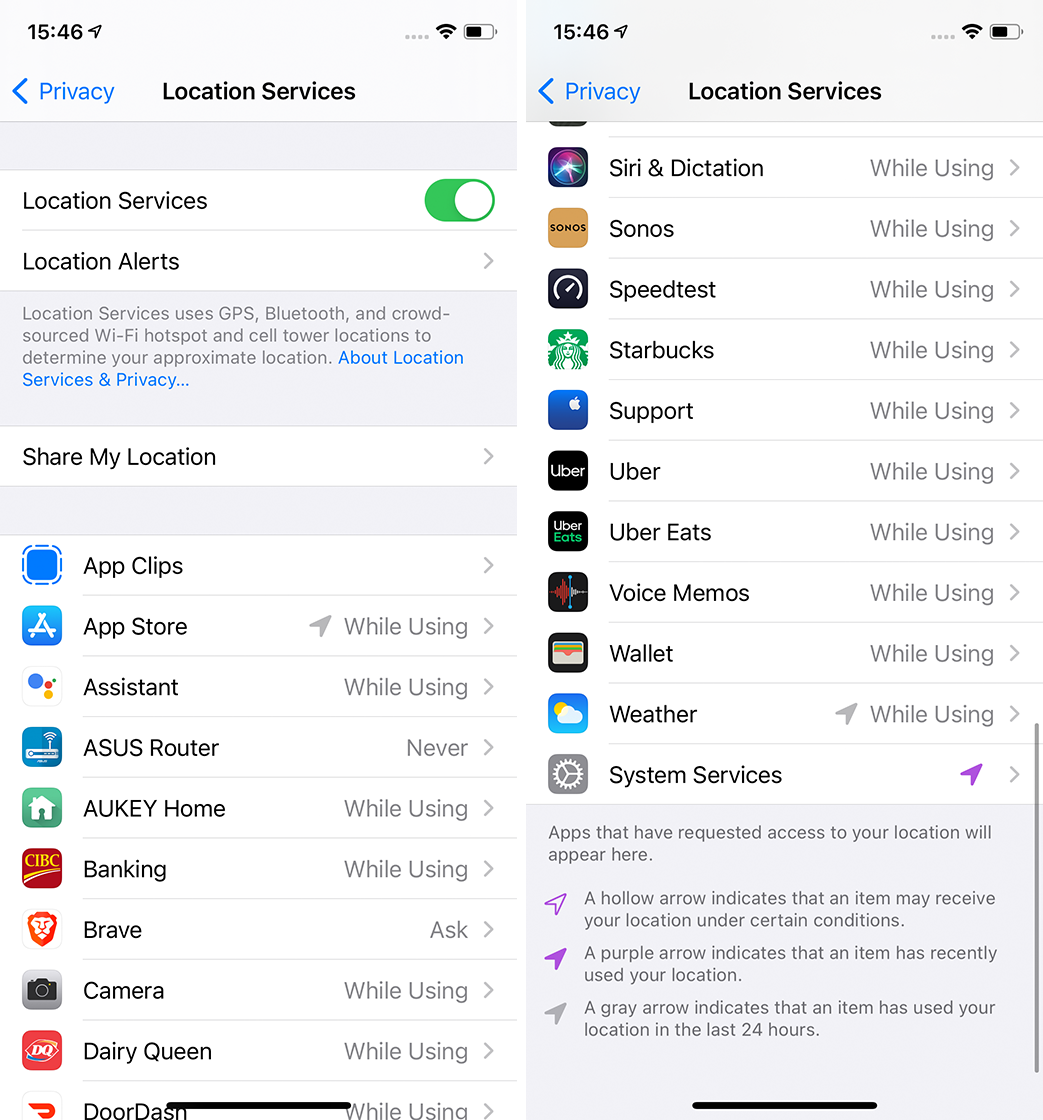
The other significant item here is ‘Tracking,’ which lets you quickly toggle a setting to allow apps to request to track you.
Beyond that, the Privacy screen shows a list of data apps can access, like Contacts, Calendars, Bluetooth, Camera, Health and more. You can tap these settings to view which apps access that data and toggle access on or off for those apps.
These privacy settings just scratch the surface of how you can better protect your data. You can use these settings to restrict the access apps have to information on your phone at a bare minimum. It’s also a great way to see what apps are trying to access and judge whether an app needs that information.
The post Here’s how to manage which permissions apps can access on your phone appeared first on MobileSyrup.
15/02/2021 03:03 PM
15/02/2021 07:00 AM
15/02/2021 05:58 PM
15/02/2021 09:01 PM
15/02/2021 04:09 PM
2014 © Canadian apps and news