
Auto-playing videos are a pretty annoying trend that’s taken the web by storm over the last few years. Thankfully, many web browsers offer built-in tools to stop websites from auto-playing videos, or at least reduce how annoying those videos are. As such, we’ve put together steps to disable auto-play videos in most major browsers. Read...
The post Here’s how to turn off auto-play videos in your browser appeared first on MobileSyrup.

Auto-playing videos are a pretty annoying trend that’s taken the web by storm over the last few years. Thankfully, many web browsers offer built-in tools to stop websites from auto-playing videos, or at least reduce how annoying those videos are.
As such, we’ve put together steps to disable auto-play videos in most major browsers.
Read on to find out how:
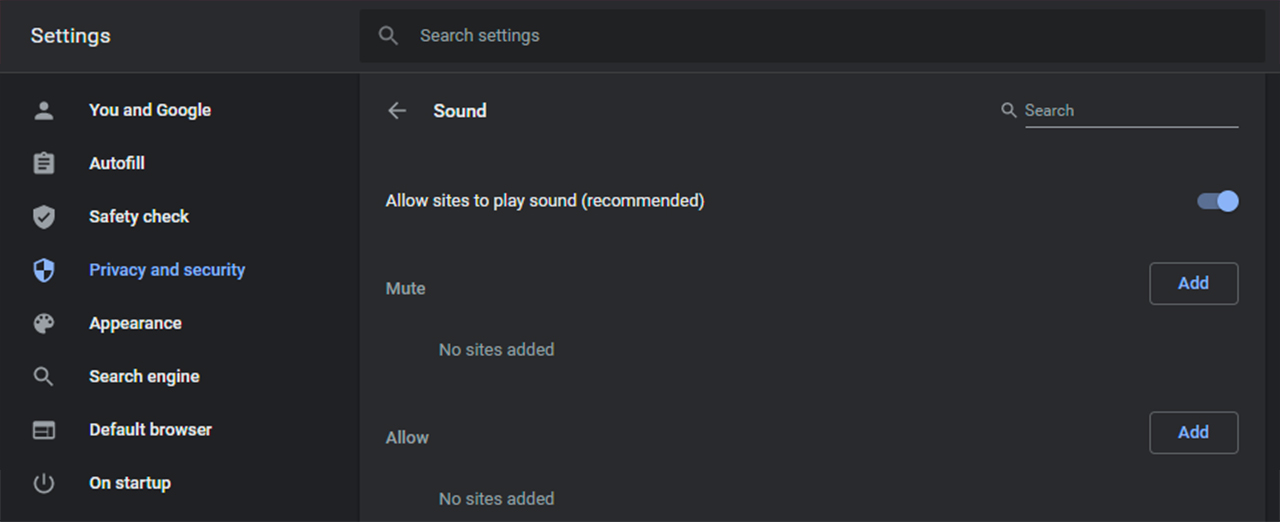
Let’s start with Chrome, which is the most popular browser right now and also one of the few options that doesn’t have any built-in tools to stop auto-playing videos. Although the browser used to have an experimental ‘flag’ setting to disable auto-play videos, it is no longer available.
That said, Chrome does block some auto-play videos, but there’s not much users can do to control how this works. Chrome tracks how often users interact with media on websites with the ‘Media Engagement Index’ (MEI). In short, if users interact with a website in certain ways that meet Google’s criteria, it allows that site to auto-play videos. If you’re interested, you can learn more about how that works here, or check out the MEI by typing ‘chrome://media-engagement’ into the URL bar of your browser.
As a workaround, you can mute audio on every website in Chrome by clicking the menu button > Settings > Privacy and security > Site Settings > Additional content settings > Sound > Allow sites to play sound. This will mute sound from every website you visit, and you can unmute sites as you desire by right-clicking on a tab and selecting the ‘unmute’ option. Unfortunately, this will allow videos to play, you just won’t be able to hear them.

Microsoft’s new Chromium-based Edge browser has several similarities with Chrome. Thankfully, Edge differs a little with auto-play content. Like Chrome, Edge doesn’t let you disable auto-play, but you can ‘limit’ the setting based on how you use websites. To limit auto-play in Edge, click the menu button > Settings > Cookies and site permissions > ‘Media autoplay.’
From here, you can select whether to ‘Allow’ or ‘Limit’ the ability for websites to play audio and video automatically. When you change the setting to ‘Limit,’ Edge says that “media will play depending on how you’ve visited the page and whether you interacted with media in the past.”
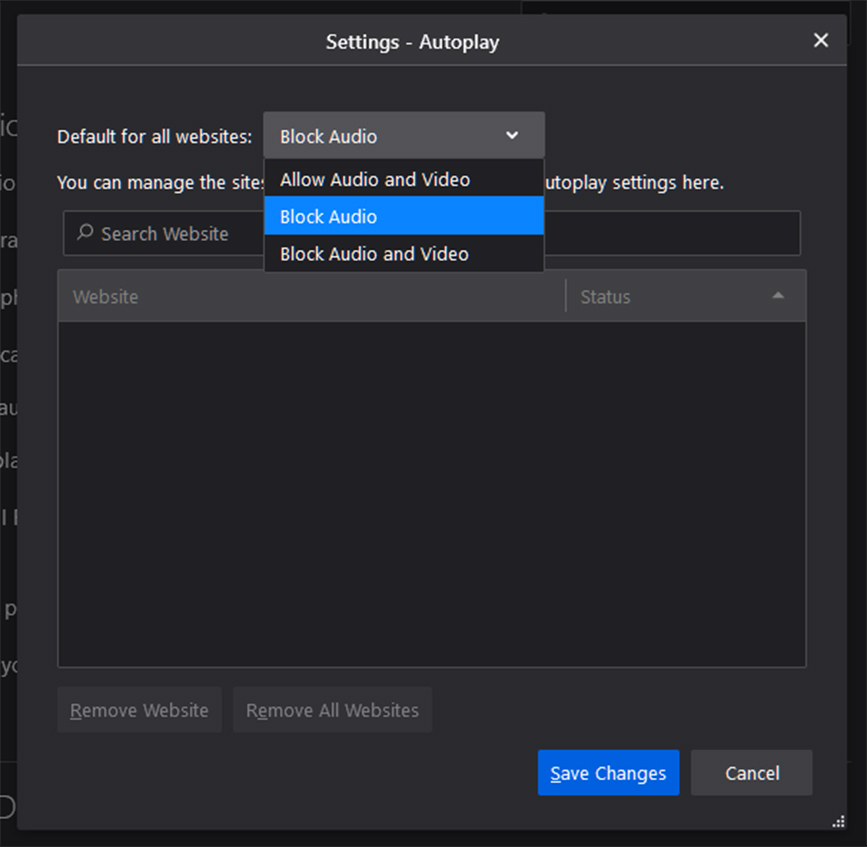
In typical Firefox fashion, the browser offers more granular control over auto-play than Edge or Chrome. To access these settings, click the three-line menu button > Options (or Preferences on some computers) > Privacy & Security > click the ‘Settings’ button next to ‘Autoplay’ in the ‘Permissions’ section.
From here, you can set the default behaviour for all websites, which includes allowing audio and video, blocking audio, or blocking audio and video. Further, you can specify sites that differ from these default settings.
As a bonus, this also works in the Firefox browser on Android, as shown in the header image.
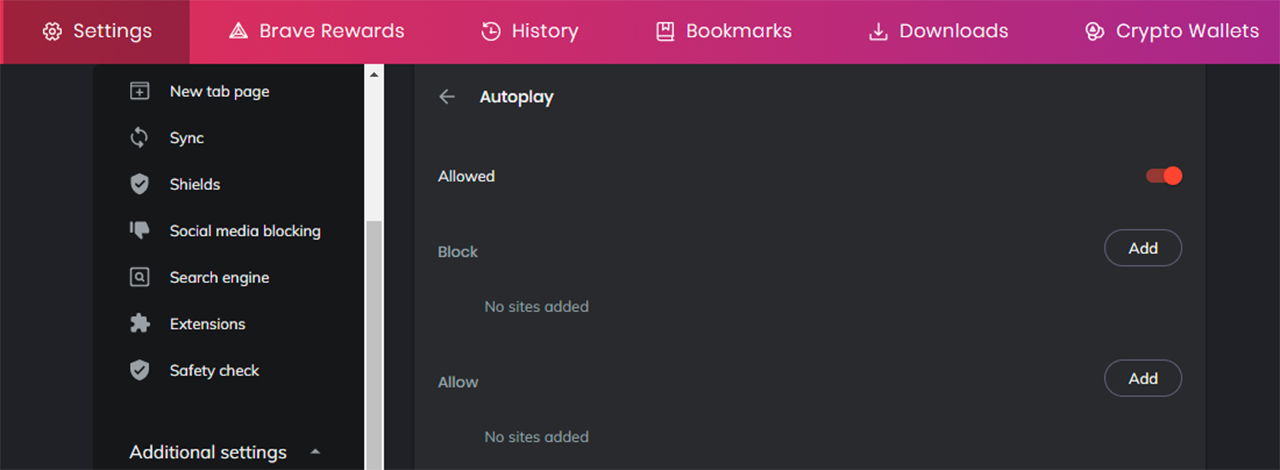
Brave is another Chromium-based browser, but with a greater focus on privacy than other variants. It also has better controls for blocking auto-play. In Brave, click the three-line menu button > Settings > Additional settings > Privacy and security > Site and shields settings > Additional permissions > ‘Autoplay.’
From here, you can set where auto-play is allowed or blocked. Additionally, the browser lets you add websites to ‘Block’ and ‘Allow’ lists depending on your preference.
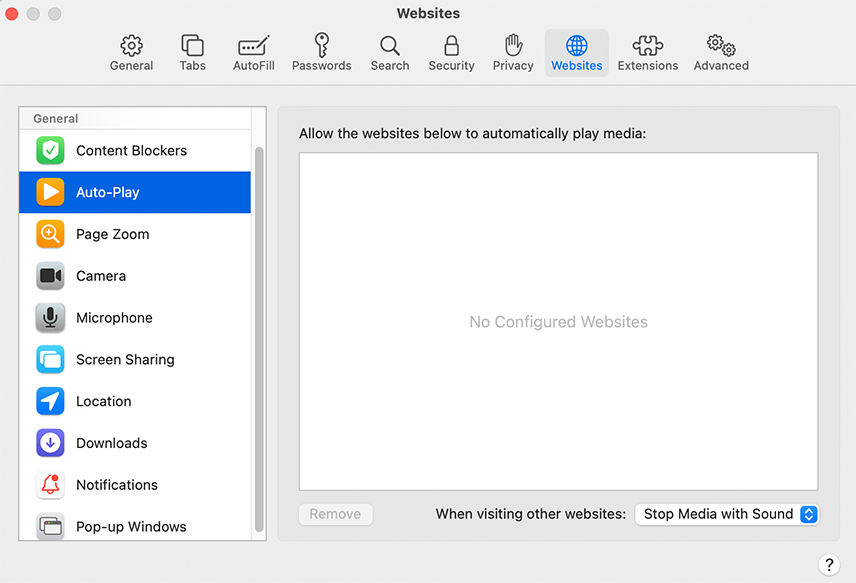
Finally, Safari offers auto-play controls. By default, the Apple-made browser disables auto-play, but if it hasn’t for some reason — or if you want to mess around with the setting yourself — here’s how to do it.
Click Preferences in the top menu > Websites > Auto-Play > use the dropdown menu to select ‘Never Auto-Play.’ It’s also worth noting that Safari lets users set a list of websites that can auto-play content.
The post Here’s how to turn off auto-play videos in your browser appeared first on MobileSyrup.
13/12/2020 10:31 PM
13/12/2020 11:59 AM
13/12/2020 09:26 PM
13/12/2020 02:42 PM
2014 © Canadian apps and news